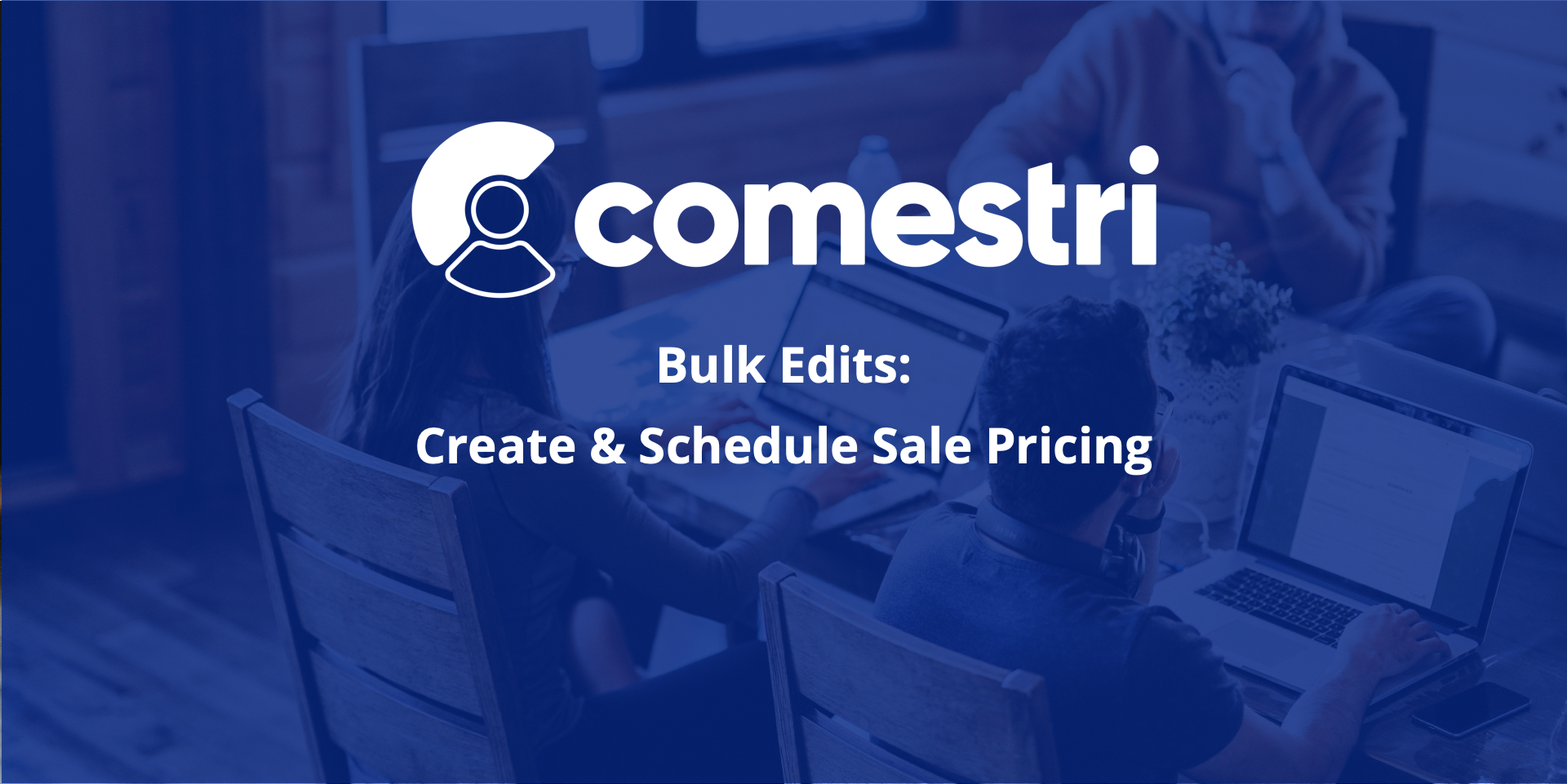The key to a great sales event is ensuring that promotional pricing is uploaded well before the go-live date.
It’s also helpful to set up start and end dates for your pricing so you can be confident that your campaign will run according to plan.
Comestri’s Bulk Edit function allows you to quickly create and schedule prices for your sales promotions.
Below, you’ll step through an example that shows how to set up sale prices for all products in a particular Category. (Here, you’ll create sale pricing for products in the following Category: Womens > Apparel > Dresses.)
- In the Comestri main menu, click Products > Manage Products.

- You’ll be taken to the “Manage Products” page where you’ll create a filter that generates a list of all the products in your chosen Category.Click the Filter button to start creating your filter.

- In the “Advanced Product Search & Filter” container, click the Refine By button and scroll down the menu list to find and select Category.You’ll now see filter fields added under Operator and Search Value.

- In the Search Value filter field, scroll down the list that appears and select the relevant Category Set.After selecting a Category Set, the Category tree will appear to the right. From the Category tree, select the relevant Category, i.e. Womens > Apparel > Dresses.Then click the Apply button to apply the filter.

- The filtered list of products will now appear below.

- Next, you’ll use a Bulk Edit to set up your sale prices.Click the Bulk Edits button that has appeared and select the Bulk Generate Price option from the drop-down menu list.

- You’ll then be taken to the “Bulk Edits” page. Here you’ll move through 3 steps to set up your sale prices.In the first step, “Operation details”, you’ll fill in a range of details for the Bulk Edit, including the source and destination Price Books.This is where you can set From and To dates to schedule your sale prices. Make sure you enter the date/time using the UTC time zone. (UTC, or Coordinated Universal Time, was previously known as Greenwich Mean Time.)You’ll also select a Rule Type – either Percentage, Offset or Fixed – to define your sale prices.Fill in all the relevant details and click Next to move to step 2, “When to execute?”.

- In step 2, “When to execute?”, click Next to accept the default execution of “Run once” and move to “Review and Confirm”.

- In step 3, “Review and Confirm”, you’ll review your details and enter names for your Bulk Edit and Filter.Note that you must change the “Bulk Edit Status” to active; otherwise, you won’t be able to run your Bulk Edit later.

- Click the Confirm button to create your Bulk Edit.

- You’ll then be taken to the “Bulk Edits” page where you will see your new Bulk Edit listed.
- To run your new Bulk Edit, click the ellipsis (…) next to the Bulk Edit and select Execute Bulk Edit.

- Next, to view your new sale prices, click Product Configurations > Price Books on the Comestri main menu.You’ll be taken to the “Price Books” page.Find the relevant Price Book, then click the ellipsis (…) at the end of the row and select View Price Items from the drop-down list.

- You’ll then be taken to a page that lists all Price Items (i.e. prices) held by your selected Price Book, including your new sale prices.

And a few more tips …
Check your Sale Categories
Make sure your products have been assigned to the correct Sale Categories well ahead of sale time.
Set stock buffers
Think about using stock buffers in channels to help avoid over-sells. It’s particularly important if you’re likely to sell out of popular items or run out of stock on certain channels.
Maintain matching data with affiliates
Make sure the product and price information on your e-commerce site matches the data sent to marketing affiliates like Google Shopping and Facebook. It’s also a good idea to send an extra feed to these affiliates to update pricing when your products come off sale.